สวัสดีค่ะมาพบกับหวานกันอีกแล้ว วันนี้หวานจะมาสอนใช้โปรแกรมตัดต่อวิดีโอ ตัดต่อคลิป แบบง่ายๆกันอีกแล้ว หากใครกำลังเริ่มใช้โปรแกรม Movie Maker แล้วยังงงๆอยู่อย่าลืมแวะเข้ามาอ่านกันได้นะคะ ส่วนใครไม่อยากอ่าน หรืออ่านแล้วไม่ถนัดมาดู
ได้ตรงนี้ >> คลิ๊ก
ขั้นตอนแรกหลังจากเปิด Movie Maker แล้วก็ให้เข้าไปเลือกวิดีโอที่ต้องการแก้ไข (วิธีใส่คลิปลงใน Movie maker >> คลิ๊ก )
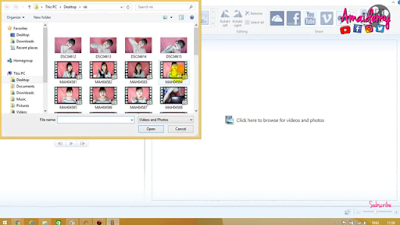
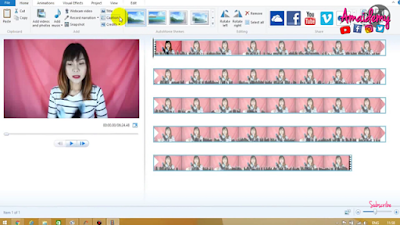
1.หากต้องการใส่ตัวอักษรก่อนเข้าคลิปให้ไปที่ Home > Title ตามรูป
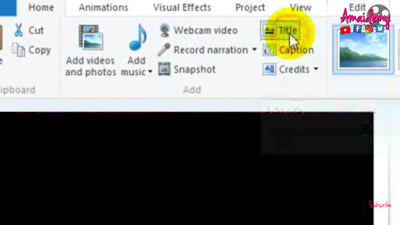
หลังจากนั้นจะขึ้นภาพสีดำๆ พร้อมมีคำบรรยาย ให้เราคลิ๊กไปที่คำบรรยาย สีชมพูเพื่อทำการแก้ไขตัวอักษร และสามารถแก้ไขตัวอักษร สี ขนาด
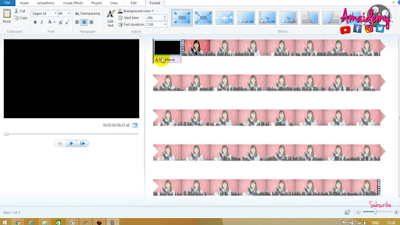
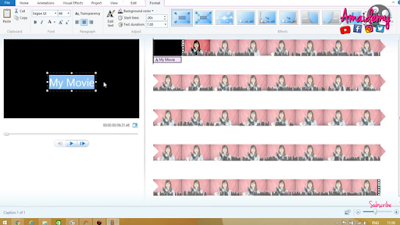
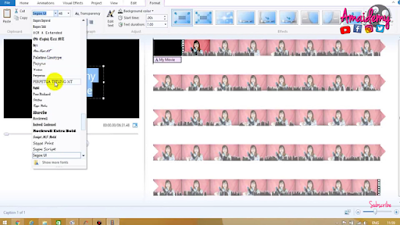
คลิ๊กที่แถบคำพูดสีชมพู และจะเห็น Text duration ให้ใส่ระยะเวลาที่ต้องการให้ตัวอักษรนั้นปรากฎบนคลิป
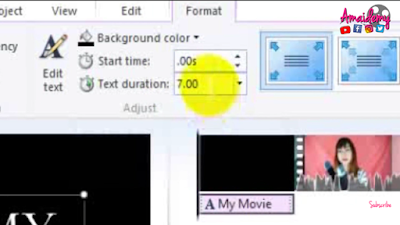
และที่แถบด้านข้างใช้เลือกรูปแบบการปรากฎของข้อความทั้งหมด
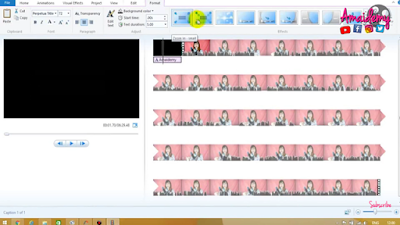
2.หากต้องการใส่คำบรรยายลงไปในคลิปวิดีโอเลย ให้คลิ๊กเม้าส์คลิ๊กไปที่ตำแหน่งที่เราต้องการ
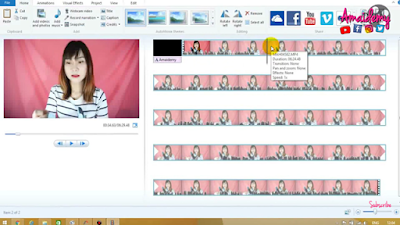
และเลือกที่ Home > Caption
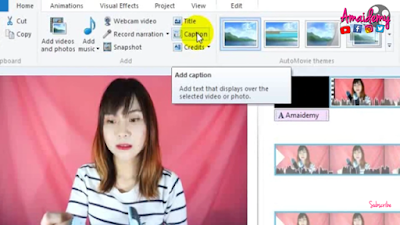
คลิ๊กที่แถบสีชมพู และแก้ไขข้อความที่จอแสดงผล สามารถเลื่อนเปลี่ยนตำแหน่ง ปรับขนาด เปลี่ยนสีตัวอักษร ได้ตามต้องการ
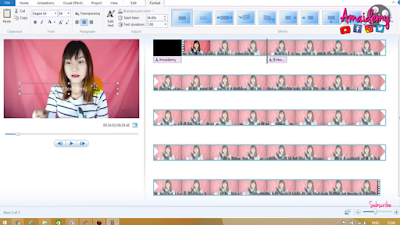
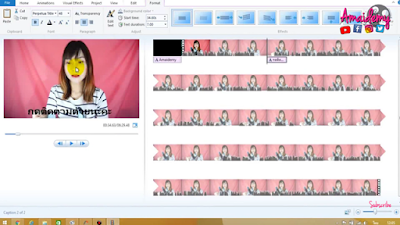
3. หากต้องการใส่ข้อความท้ายคลิปวิดีโอ ให้เลือก Home > Credit
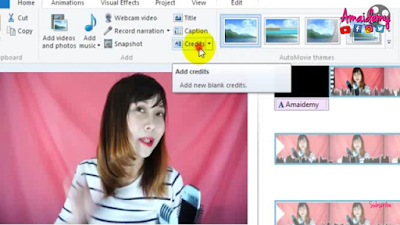
คลิ๊กที่แถบสีชมพู และแก้ไขข้อความที่จอแสดงผล สามารถเลื่อนเปลี่ยนตำแหน่ง ปรับขนาด เปลี่ยนสีตัวอักษร ได้ตามต้องการ
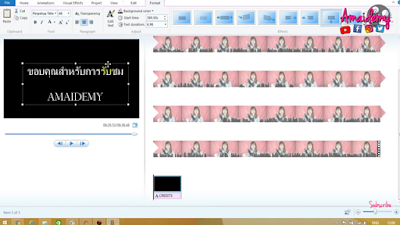
และที่แถบด้านข้างใช้เลือกรูปแบบการปรากฎของข้อความทั้งหมด
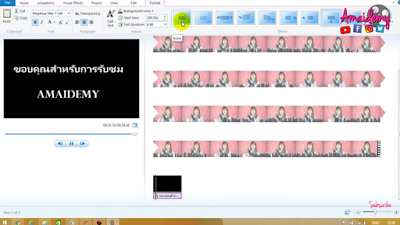
แค่นี้ก็เสร็จเรียบร้อยแล้วเป็นยังไงคะไม่ยากเลยใช่ไหม ลองไปฝึกใช้กันดูนะคะ
และสามารถดูคลิปอื่นเพิ่มเติมที่
>> https://goo.gl/MjJFZ5
>> https://goo.gl/MjJFZ5
◐ Facebook Page : www.facebook.com/Amaidemy/
◐ Facebook : https://goo.gl/qXXsk8
◐ Instagram : https://www.instagram.com/amaidemy

































